

CrossChex Cloud #6 – Cómo iniciar sesión como empleado
Hola,
Bienvenido a nuestro sexto tutorial sobre Anviz CrossChex Cloud 1!
El objetivo principal de este tutorial es enseñarle cómo configurar a sus empleados para que tengan acceso a su propia página de inicio de sesión.
En la cuenta del empleado, cada empleado podrá consultar sus propios registros y la información detallada de la hoja de horas, solicitar registros manuales en caso de que olvide fichar Entrada o Salida, solicitar salidas anticipadas o horas extras, ¡y mucho más!
Estén atentos a los próximos tutoriales, le enseñaremos todas las características relevantes de Anviz CrossChex Cloud 1, para que usted y su equipo puedan disfrutar de la mejor experiencia de nuestra solución de control de asistencia basada en la nube. ¡Empecemos!
Antes de continuar con la creación de la cuenta de empleado, deberá haber creado al menos una cuenta de CrossChex Cloud como administrador y haber agregado al menos un empleado a su cuenta. Hemos creado algunas guías para ayudarlo con los pasos anteriores, siéntase libre de echar un vistazo allí y volver más tarde si aún no está listo:
CrossChex Cloud #1 - Creación de una nueva cuenta
CrossChex Cloud #5 - Agregar un nuevo empleado
Suponiendo que hemos realizado esos pasos, echemos un vistazo a la página de inicio de sesión general:
6 - CrossChex Cloud - Cómo iniciar sesión como empleado A
6 - CrossChex Cloud - Cómo iniciar sesión como empleado A
1185×703 154KB
En el área roja seleccionada, puede ver dos métodos de inicio de sesión, administrador y empleado . Al final de esta guía, entenderemos cómo usar el inicio de sesión del empleado, pero primero, iniciemos sesión con nuestra cuenta de administrador y pasemos a la página del empleado :
6 - CrossChex Cloud - Cómo iniciar sesión como empleado B
6 - CrossChex Cloud - Cómo iniciar sesión como empleado B
1917×350 51.8KB
En este ejemplo, crearemos una página de inicio de sesión para nuestro ID de empleado n.º 2 , Johnny Ding. Al pasar el mouse por su área seleccionada, encontrará un botón Editar en la parte inferior, haga clic en él:
6 - CrossChex Cloud - Cómo iniciar sesión como empleado C
6 - CrossChex Cloud - Cómo iniciar sesión como empleado C
1918×376 55.2KB
Dado que el empleado ya está creado (recuerde que detallamos los pasos anteriores en CrossChex Cloud #5 ), podemos pasar directamente al Paso #3 – Configuración de roles :
6 - CrossChex Cloud - Cómo iniciar sesión como empleado D
6 - CrossChex Cloud - Cómo iniciar sesión como empleado D
992×701 43.5 KiB
6 - CrossChex Cloud - Cómo iniciar sesión como empleado E
6 - CrossChex Cloud - Cómo iniciar sesión como empleado E
986×395 17.1 KiB
En Configuración de funciones , definiremos qué tipo de usuario/empleado estará Johnny Ding en nuestro sistema y en su propia cuenta CrossChex Cloud. Tenemos algunas opciones para explorar:
• Inactivo : al elegir esta opción, Johnny será un simple empleado, sin una página de inicio de sesión propia o una cuenta Crosschex Cloud para verificar sus registros y solicitar registros manuales.
• Administrador del sistema : al elegir esta opción, el empleado tendrá derechos de administración del sistema. En otras palabras, tendrá los mismos permisos que la cuenta de propietario de CrossChex.
• Supervisor (Rol personalizado) : el empleado seleccionado tendrá permisos personalizados, de acuerdo con lo que haya establecido en la configuración de Rol y Supervisor .
(explicaremos el rol personalizado en los próximos tutoriales).
• Empleado : ese es nuestro objetivo para este tutorial, con este rol, Johnny seguirá siendo un empleado, pero tendrá su propia página de inicio de sesión para verificar sus registros anteriores, hojas de tiempo y también solicitar registros manuales. Elijamos este.
6 - CrossChex Cloud - Cómo iniciar sesión como empleado F
6 - CrossChex Cloud - Cómo iniciar sesión como empleado F
999×504 21.1 KiB
Se abrirá un campo de contraseña , puede completar una contraseña simple y compartirla con el empleado con anticipación, él / ella podrá modificarla tan pronto como inicie sesión en su cuenta. En este ejemplo, llenaré la contraseña de Johnny con 12345 y haré clic en Siguiente.
6 - CrossChex Cloud - Cómo iniciar sesión como empleado G
6 - CrossChex Cloud - Cómo iniciar sesión como empleado G
999×504 21.8 KB
La siguiente página se refiere a la configuración de la programación , ya que no es nuestro objetivo esta vez, hagamos clic en Confirmar para guardar la configuración. (Explicaremos la configuración de la programación en los próximos tutoriales).
6 - CrossChex Cloud - Cómo iniciar sesión como empleado H
6 - CrossChex Cloud - Cómo iniciar sesión como empleado H
988×784 27.9KB
¡Eso es todo! Le hemos configurado a nuestro empleado su propia página de inicio de sesión, probemos antes de compartirla oficialmente con él. Volviendo a la página de inicio de sesión general (puede cerrar sesión en su cuenta de administrador o simplemente abrir una nueva pestaña del navegador) veremos la siguiente información:
6 - CrossChex Cloud - Cómo iniciar sesión como empleado I
6 - CrossChex Cloud - Cómo iniciar sesión como empleado I
1149×703 137KB
ID de la empresa : es su número de cuenta en la nube, el mismo que usamos al agregar un nuevo dispositivo . Siempre puede verificarlo en la Configuración de su cuenta de administrador/propietario, aquí está nuestro ejemplo:
6 - CrossChex Cloud - Cómo iniciar sesión como empleado J
6 - CrossChex Cloud - Cómo iniciar sesión como empleado J
1920×286 22.4KB
Identificación del empleado : es la identificación específica del empleado que hemos establecido al crear un nuevo empleado . En las imágenes B y C de esta guía, podemos identificar nuestro ejemplo, Johnny Ding es el ID de empleado 2.
Contraseña: Es la contraseña que le pusimos a Johnny, justo después de la Imagen F (12345). Recordando que esta es una contraseña temporal, Johnny la modificará inmediatamente después de iniciar sesión oficialmente.
Ahora que tenemos toda la información, nuestro ejemplo de inicio de sesión de empleado será así:
6 - CrossChex Cloud - Cómo iniciar sesión como empleado K
6 - CrossChex Cloud - Cómo iniciar sesión como empleado K
1139×692 123KB
Al hacer clic en Iniciar sesión y… ¡Voilà! ¡Estamos registrados como un empleado!
6 - CrossChex Cloud - Cómo iniciar sesión como empleado L.PNG
6 - CrossChex Cloud - Cómo iniciar sesión como empleado L.PNG
1920×887 157KB
Siéntase libre de explorar la página Empleado antes de compartir con sus empleados.
Indíqueles también que cambien su contraseña haciendo clic en su nombre en el lado derecho y luego Modificar contraseña :
6 - CrossChex Cloud - Cómo iniciar sesión como empleado M
6 - CrossChex Cloud - Cómo iniciar sesión como empleado M
1920×478 160KB
Conclusión
Hemos entendido y configurado cómo funciona el inicio de sesión de empleados, cada empleado tendrá acceso a su propia información, cualquier otro empleado podrá verla, solo los supervisores asignados y los administradores del sistema, lo que da Privacidad total para que el empleado consulte sus registros de entrada y salida, consulte las hojas de tiempo y el calendario de trabajo programado, solicite salidas anticipadas o horas extras, solicite registros manuales en caso de olvido de fichar la entrada o la salida, etc.
En caso de que el empleado pierda u olvide su contraseña, siempre puede volver a la página del Empleado como propietario/cuenta de administrador y editar el usuario referido, repitiendo los pasos que hemos descrito anteriormente en este tutorial para agregar una nueva contraseña temporal.
¡Disfruta de tu CrossChex Cloud!
Bienvenido a nuestro sexto tutorial sobre Anviz CrossChex Cloud 1!
El objetivo principal de este tutorial es enseñarle cómo configurar a sus empleados para que tengan acceso a su propia página de inicio de sesión.
En la cuenta del empleado, cada empleado podrá consultar sus propios registros y la información detallada de la hoja de horas, solicitar registros manuales en caso de que olvide fichar Entrada o Salida, solicitar salidas anticipadas o horas extras, ¡y mucho más!
Estén atentos a los próximos tutoriales, le enseñaremos todas las características relevantes de Anviz CrossChex Cloud 1, para que usted y su equipo puedan disfrutar de la mejor experiencia de nuestra solución de control de asistencia basada en la nube. ¡Empecemos!
Antes de continuar con la creación de la cuenta de empleado, deberá haber creado al menos una cuenta de CrossChex Cloud como administrador y haber agregado al menos un empleado a su cuenta. Hemos creado algunas guías para ayudarlo con los pasos anteriores, siéntase libre de echar un vistazo allí y volver más tarde si aún no está listo:
CrossChex Cloud #1 - Creación de una nueva cuenta
CrossChex Cloud #5 - Agregar un nuevo empleado
Suponiendo que hemos realizado esos pasos, echemos un vistazo a la página de inicio de sesión general:
6 - CrossChex Cloud - Cómo iniciar sesión como empleado A
6 - CrossChex Cloud - Cómo iniciar sesión como empleado A
1185×703 154KB
En el área roja seleccionada, puede ver dos métodos de inicio de sesión, administrador y empleado . Al final de esta guía, entenderemos cómo usar el inicio de sesión del empleado, pero primero, iniciemos sesión con nuestra cuenta de administrador y pasemos a la página del empleado :
6 - CrossChex Cloud - Cómo iniciar sesión como empleado B
6 - CrossChex Cloud - Cómo iniciar sesión como empleado B
1917×350 51.8KB
En este ejemplo, crearemos una página de inicio de sesión para nuestro ID de empleado n.º 2 , Johnny Ding. Al pasar el mouse por su área seleccionada, encontrará un botón Editar en la parte inferior, haga clic en él:
6 - CrossChex Cloud - Cómo iniciar sesión como empleado C
6 - CrossChex Cloud - Cómo iniciar sesión como empleado C
1918×376 55.2KB
Dado que el empleado ya está creado (recuerde que detallamos los pasos anteriores en CrossChex Cloud #5 ), podemos pasar directamente al Paso #3 – Configuración de roles :
6 - CrossChex Cloud - Cómo iniciar sesión como empleado D
6 - CrossChex Cloud - Cómo iniciar sesión como empleado D
992×701 43.5 KiB
6 - CrossChex Cloud - Cómo iniciar sesión como empleado E
6 - CrossChex Cloud - Cómo iniciar sesión como empleado E
986×395 17.1 KiB
En Configuración de funciones , definiremos qué tipo de usuario/empleado estará Johnny Ding en nuestro sistema y en su propia cuenta CrossChex Cloud. Tenemos algunas opciones para explorar:
• Inactivo : al elegir esta opción, Johnny será un simple empleado, sin una página de inicio de sesión propia o una cuenta Crosschex Cloud para verificar sus registros y solicitar registros manuales.
• Administrador del sistema : al elegir esta opción, el empleado tendrá derechos de administración del sistema. En otras palabras, tendrá los mismos permisos que la cuenta de propietario de CrossChex.
• Supervisor (Rol personalizado) : el empleado seleccionado tendrá permisos personalizados, de acuerdo con lo que haya establecido en la configuración de Rol y Supervisor .
(explicaremos el rol personalizado en los próximos tutoriales).
• Empleado : ese es nuestro objetivo para este tutorial, con este rol, Johnny seguirá siendo un empleado, pero tendrá su propia página de inicio de sesión para verificar sus registros anteriores, hojas de tiempo y también solicitar registros manuales. Elijamos este.
6 - CrossChex Cloud - Cómo iniciar sesión como empleado F
6 - CrossChex Cloud - Cómo iniciar sesión como empleado F
999×504 21.1 KiB
Se abrirá un campo de contraseña , puede completar una contraseña simple y compartirla con el empleado con anticipación, él / ella podrá modificarla tan pronto como inicie sesión en su cuenta. En este ejemplo, llenaré la contraseña de Johnny con 12345 y haré clic en Siguiente.
6 - CrossChex Cloud - Cómo iniciar sesión como empleado G
6 - CrossChex Cloud - Cómo iniciar sesión como empleado G
999×504 21.8 KB
La siguiente página se refiere a la configuración de la programación , ya que no es nuestro objetivo esta vez, hagamos clic en Confirmar para guardar la configuración. (Explicaremos la configuración de la programación en los próximos tutoriales).
6 - CrossChex Cloud - Cómo iniciar sesión como empleado H
6 - CrossChex Cloud - Cómo iniciar sesión como empleado H
988×784 27.9KB
¡Eso es todo! Le hemos configurado a nuestro empleado su propia página de inicio de sesión, probemos antes de compartirla oficialmente con él. Volviendo a la página de inicio de sesión general (puede cerrar sesión en su cuenta de administrador o simplemente abrir una nueva pestaña del navegador) veremos la siguiente información:
6 - CrossChex Cloud - Cómo iniciar sesión como empleado I
6 - CrossChex Cloud - Cómo iniciar sesión como empleado I
1149×703 137KB
ID de la empresa : es su número de cuenta en la nube, el mismo que usamos al agregar un nuevo dispositivo . Siempre puede verificarlo en la Configuración de su cuenta de administrador/propietario, aquí está nuestro ejemplo:
6 - CrossChex Cloud - Cómo iniciar sesión como empleado J
6 - CrossChex Cloud - Cómo iniciar sesión como empleado J
1920×286 22.4KB
Identificación del empleado : es la identificación específica del empleado que hemos establecido al crear un nuevo empleado . En las imágenes B y C de esta guía, podemos identificar nuestro ejemplo, Johnny Ding es el ID de empleado 2.
Contraseña: Es la contraseña que le pusimos a Johnny, justo después de la Imagen F (12345). Recordando que esta es una contraseña temporal, Johnny la modificará inmediatamente después de iniciar sesión oficialmente.
Ahora que tenemos toda la información, nuestro ejemplo de inicio de sesión de empleado será así:
6 - CrossChex Cloud - Cómo iniciar sesión como empleado K
6 - CrossChex Cloud - Cómo iniciar sesión como empleado K
1139×692 123KB
Al hacer clic en Iniciar sesión y… ¡Voilà! ¡Estamos registrados como un empleado!
6 - CrossChex Cloud - Cómo iniciar sesión como empleado L.PNG
6 - CrossChex Cloud - Cómo iniciar sesión como empleado L.PNG
1920×887 157KB
Siéntase libre de explorar la página Empleado antes de compartir con sus empleados.
Indíqueles también que cambien su contraseña haciendo clic en su nombre en el lado derecho y luego Modificar contraseña :
6 - CrossChex Cloud - Cómo iniciar sesión como empleado M
6 - CrossChex Cloud - Cómo iniciar sesión como empleado M
1920×478 160KB
Conclusión
Hemos entendido y configurado cómo funciona el inicio de sesión de empleados, cada empleado tendrá acceso a su propia información, cualquier otro empleado podrá verla, solo los supervisores asignados y los administradores del sistema, lo que da Privacidad total para que el empleado consulte sus registros de entrada y salida, consulte las hojas de tiempo y el calendario de trabajo programado, solicite salidas anticipadas o horas extras, solicite registros manuales en caso de olvido de fichar la entrada o la salida, etc.
En caso de que el empleado pierda u olvide su contraseña, siempre puede volver a la página del Empleado como propietario/cuenta de administrador y editar el usuario referido, repitiendo los pasos que hemos descrito anteriormente en este tutorial para agregar una nueva contraseña temporal.
¡Disfruta de tu CrossChex Cloud!
Accede o Regístrate para comentar.

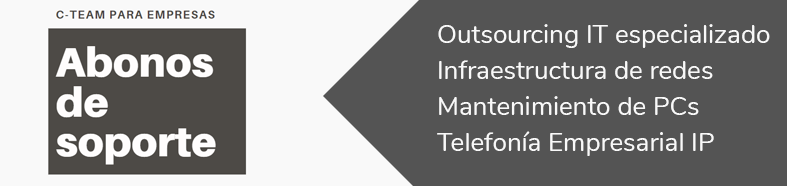
¡Bienvenido/a!
Pareces nuevo por aquí. Si quieres participar, ¡pulsa uno de estos botones!

