

CrossChex Cloud #5 - Agregar un nuevo empleado
Hola,
¡Bienvenido a nuestro quinto tutorial sobre Anviz CrossChex Cloud !
El objetivo principal de este tutorial es enseñarle cómo agregar nuevos empleados a su cuenta CrossChex Cloud.
Antes de comenzar este tutorial, le sugerimos que lea nuestras guías anteriores que explican cómo funciona la lógica del departamento , será importante establecer permisos entre los empleados y los dispositivos Anviz.
También recomendamos agregar su hardware Anviz antes de crear usuarios, si aún no lo ha hecho, puede consultar nuestra guía sobre cómo agregar un nuevo dispositivo aquí .
Es posible inscribir usuarios antes de agregar dispositivos, pero hacerlo de la manera sugerida le ahorrará tiempo al realizar ambos pasos (crear y configurar permisos de empleados) al mismo tiempo.
Ahora que estamos en la misma página, ¡continuemos! Después de iniciar sesión en su cuenta CrossChex Cloud, tenemos dos formas de acceder al área de administración de Empleados.
El primero es por el acceso directo en el Tablero:
5 - CrossChex Cloud - Agregar un nuevo empleado A
5 - CrossChex Cloud - Agregar un nuevo empleado A
1914×893 155KB
El segundo es por Organización en la barra principal, luego por Empleado en la barra lateral izquierda:
5 - CrossChex Cloud - Agregar un nuevo empleado B
5 - CrossChex Cloud - Agregar un nuevo empleado B
1920×305 19.7KB
En la página del Empleado, verá un usuario que ya está allí, con ID 1 (Leonardo Ribeiro en este ejemplo).
Este es el usuario administrador / propietario de la cuenta , siempre tendrá el control total del software. Este usuario se puede modificar pero no se puede eliminar de su cuenta.
Además, es posible asignarlo como empleado o usuario de dispositivo registrando una huella digital o una plantilla facial, por ejemplo, sugerimos mantener a este usuario solo para el rol administrativo, es decir, si es el propietario y desea agregue su información biométrica para que sea verificada por el hardware Anviz de su cuenta, le recomendamos que cree un nuevo usuario/empleado para eso.
Esto es exactamente lo que vamos a hacer a continuación. En el lado derecho de la página del Empleado, podemos ver los botones de gestión del Empleado. Hagamos clic en AÑADIR para comenzar a crear un nuevo empleado:
5 - CrossChex Cloud - Agregar un nuevo empleado C
5 - CrossChex Cloud - Agregar un nuevo empleado C
1920×305 20.5KB
Aparecerá una ventana "Agregar empleado", todos los elementos marcados con un asterisco rojo (*) son obligatorios para continuar con la inscripción:
5 - CrossChex Cloud - Agregar un nuevo empleado D
5 - CrossChex Cloud - Agregar un nuevo empleado D
737×521 19.8KB
Nombre : Nombre del empleado (opcional).
Apellido : Apellido del empleado (obligatorio).
ID de empleado : Es el número de identificación de este empleado específico (obligatorio).
El ID de empleado es único, lo que significa que ningún otro empleado de su cuenta podrá usarlo, incluso si están en diferentes departamentos.
El ID de empleado se fijará después de crearlo por primera vez, lo que significa que no podrá modificarlo más adelante, será necesario eliminar al empleado y volver a inscribirlo, así que tenga cuidado al elegir a cada empleado. IDENTIFICACIÓN.
El ID de empleado también se utilizará para que el propio empleado inicie sesión en su cuenta de Crosschex Cloud (puede consultar CrossChex Cloud n.º 6: cómo iniciar sesión como empleado más adelante para obtener más detalles).
Puesto: Título del puesto del empleado (opcional).
Para ser visto en la página del usuario para una identificación de gestión más fácil.
Fecha de Contratación : Ingrese la fecha de contratación del empleado (obligatorio).
Los informes de asistencia comenzarán a estar disponibles a partir de la fecha que inserte en este archivo, por lo que si su(s) dispositivo(s) ya tienen registros de este empleado, asegúrese de insertar una fecha antes de esos registros.
Dept: Permisos del departamento del empleado.
En pocas palabras, aquí es donde este empleado específico tendrá su identificación de usuario autorizada en los dispositivos Anviz desde su cuenta CrossChex Cloud. Si este empleado tendrá permiso en más de un departamento, puede elegir el departamento principal aquí y podemos agregar los permisos de otros departamentos en las siguientes páginas.
Este es un campo muy importante y hemos escrito una guía específica para esto, consulte CrossChex Cloud #3 - Gestión de departamentos para obtener más detalles.
Email: Dirección de correo electrónico del empleado (opcional).
Tel: Número de teléfono del empleado (opcional).
En el lado izquierdo, también es posible cargar una foto para este empleado específico. La foto se utilizará como referencia para facilitar la gestión del supervisor o del propietario de la cuenta de Crosschex Cloud.
Importante : esta imagen no se utilizará como reconocimiento facial en caso de que tenga un dispositivo Anviz facial, por ejemplo, un FaceDeep 3 o FacePass 7 Pro , lo veremos en detalle en este mismo tutorial.
Completemos la Información del empleado y hagamos clic en Siguiente .
5 - CrossChex Cloud - Agregar un nuevo empleado E
5 - CrossChex Cloud - Agregar un nuevo empleado E
990×696 42.9KB
Ahora es el momento de la configuración de gestión de perforaciones:
5 - CrossChex Cloud - Agregar un nuevo empleado F
5 - CrossChex Cloud - Agregar un nuevo empleado F
743×566 19.6KB
Modo Marcar: Es la tecnología que utilizará este empleado para fichar entrada y salida en los dispositivos Anviz.
El modo predeterminado significa que se puede aceptar cualquier tecnología, por lo que considerando que este usuario tiene contraseña, tarjeta RFID y plantilla facial, el primero de esos tres datos registrados será válido para un reloj de entrada o salida.
Si necesita una tecnología específica o una combinación de tecnologías, por ejemplo, Huella digital (FP) + Tarjeta RFID, puede elegirla aquí.
Multi Dept.: ¿Recuerdas la gestión de departamentos ? Aquí es donde puede establecer permisos específicos para cada empleado.
Por ejemplo, si este empleado puede marcar la entrada y la salida en diferentes departamentos, puedo elegir el departamento principal en la pestaña anterior (Agregar un nuevo empleado en la imagen D) y seleccionar los departamentos adicionales en los que también estará. puede fichar Entrada y Salida en este campo, o simplemente podría seleccionar "Todos los departamentos" aquí, si quiero que pueda fichar en todos los departamentos y todos los dispositivos.
Cálculo automático del trabajo de horas extra más allá del tiempo programado : se explica por sí mismo, si el empleado tiene horas extra más allá del límite programado en la configuración de turnos y horas extra, se mostrará en sus informes de horas extra al completar este cuadro.
(explicaremos la configuración de turnos y horas extra en los próximos tutoriales) .
En la parte inferior de esta ventana, veremos la inscripción de tecnología para este empleado:
5 - CrossChex Cloud - Agregar un nuevo empleado G
En nuestro ejemplo, registremos la plantilla facial de nuestro empleado en CrossChex Cloud haciendo clic en el botón Cara :
5 - CrossChex Cloud - Agregar un nuevo empleado H
5 - CrossChex Cloud - Agregar un nuevo empleado H
1094×630 32.8KB
Tenemos dos formas de registrar la plantilla Facial del Empleado.
Podemos usar el dispositivo Anviz directamente para una inscripción en tiempo real eligiendo Face Enroll , o simplemente cargar la foto del empleado directamente en Cargar foto .
Inscripción facial:
Asegúrese de que el ícono de la nube de su dispositivo esté habilitado (vea cómo agregar un nuevo dispositivo si el ícono de la nube no está habilitado) e indique al empleado referido que esté cerca del dispositivo (no enfrente, solo cerca).
Haga clic en Elija y seleccione el dispositivo que usará para esta inscripción en tiempo real.
Haga clic en Registro de rostros .
CrossChex Cloud enviará un comando interno al hardware seleccionado; entrará en el modo de inscripción. Infórmele al empleado que muestre su rostro en el dispositivo solo después de que se muestre el círculo de inscripción (esto puede demorar unos segundos).
5 - CrossChex Cloud - Agregar un nuevo empleado I
5 - CrossChex Cloud - Agregar un nuevo empleado I
986×274 116KB
Paralelamente, el software CrossChex Cloud mostrará un conteo de tiempo de espera, lo que significa que si el proceso no se completa en los próximos 60 segundos, se cancelará automáticamente.
5 - CrossChex Cloud - Agregar un nuevo empleado J
5 - CrossChex Cloud - Agregar un nuevo empleado J
1006×676 25.2KB
Después de tener éxito, el dispositivo indicará "Enrollment Success" y aparecerá un mensaje verde con la confirmación en la parte superior.
Haga clic en "x" en la esquina superior derecha para finalizar la operación.
Subir foto:
Si su empleado no está cerca o necesita inscribir a varios empleados a la vez, esta opción puede ser más conveniente que llamar empleado por empleado para una inscripción en tiempo real.
Separe una foto facial de empleado de buena calidad. Respete las siguientes instrucciones para asegurarse de que la foto cumpla con los estándares adecuados para una buena experiencia de validación de los empleados más adelante:
Formato de archivo: imagen JPG
Tamaño máximo de la imagen: 500 KB
Dimensiones (píxeles): 100
De vuelta en el software CrossChex Cloud, seleccione Cargar foto .
Haga clic en Cargar foto nuevamente en la siguiente ventana.
Seleccione la foto elegida del empleado específico.
Utilice el cuadrado azul para ajustar el área de reconocimiento al rostro del empleado.
Haga clic en Guardar .
Haga clic en "x" en la esquina superior derecha para finalizar la operación.
Ahora que la plantilla facial está registrada, podemos ver el botón facial en color, lo que significa que nuestra base de datos de software ya tiene esta información de empleado para el reconocimiento facial.
5 - CrossChex Cloud - Agregar un nuevo empleado K
5 - CrossChex Cloud - Agregar un nuevo empleado K
716×185 8.91KB
Siéntase libre de agregar otros métodos de reloj de entrada y salida para los empleados, puede inscribir plantillas de huellas dactilares si tiene un dispositivo lector de huellas dactilares como VF30 PRO o EP300 PRO , por ejemplo, o simplemente agregar contraseña y/o tarjetas RFID. El procedimiento será bastante similar.
Continuamos haciendo clic en Siguiente , nos llevará a la página Configuración de roles :
5 - CrossChex Cloud - Agregar un nuevo empleado L
5 - CrossChex Cloud - Agregar un nuevo empleado L
1097×438 21.1 KiB
Esta es una configuración muy importante, especialmente si desea que este empleado tenga acceso a su cuenta Crosschex Cloud mediante su nombre de usuario y contraseña.
Si no lo necesita, manténgalo como Inactivo , la opción predeterminada, y haga clic en Siguiente . De lo contrario, exploremos un poco más las opciones:
5 - CrossChex Cloud - Agregar un nuevo empleado M
5 - CrossChex Cloud - Agregar un nuevo empleado M
1920×886 76.1KB
Empleado : Seleccione Empleado si este es un empleado regular y desea autorizarlo para agregar registros manuales, solicitar horas extras, informar licencias por enfermedad, vacaciones, etc.
Se abrirá un campo de contraseña , puede completar una contraseña simple y compartirla con el empleado con anticipación, él / ella podrá modificarla tan pronto como inicie sesión en su cuenta.
Puede consultar CrossChex Cloud #6 – Cómo iniciar sesión como empleado más adelante para obtener más detalles.
Administrador del sistema: al elegir esta opción, el empleado tendrá derechos de administración del sistema. En otras palabras, tendrá los mismos permisos que la cuenta de propietario de CrossChex.
Se abrirá un campo de contraseña , puede completar una contraseña simple y compartirla con el empleado con anticipación, él / ella podrá modificarla tan pronto como inicie sesión en su cuenta.
Supervisor (Rol personalizado): El empleado tendrá permisos personalizados, de acuerdo con lo que haya configurado en la configuración de Rol y Supervisor .
(explicaremos el rol personalizado en los próximos tutoriales).
Después de elegir la Configuración de roles correctamente, hagamos clic en Siguiente y procedamos a la última configuración, la Configuración programada :
5 - CrossChex Cloud - Agregar un nuevo empleado N
5 - CrossChex Cloud - Agregar un nuevo empleado N
1080×861 38.4KB
Aquí es donde puede asignar un turno de trabajo para este empleado específico. Es posible navegar por meses con las flechas para ver los turnos programados existentes o simplemente hacer clic en cualquier día para agregar a este empleado un turno de trabajo:
5 - CrossChex Cloud - Agregar un nuevo empleado O
5 - CrossChex Cloud - Agregar un nuevo empleado O
709×693 24.9KB
No se preocupe si aún no ha creado un turno de trabajo, siempre puede volver aquí seleccionando el empleado elegido y haciendo clic en Editar .
5 - CrossChex Cloud - Agregar un nuevo empleado P
5 - CrossChex Cloud - Agregar un nuevo empleado P
1920×473 55.2KB
La programación de turnos también se puede agregar en otra parte del software, en las pestañas Asistencia > Programación , pero esto es contenido para otro tutorial.
Haga clic en Confirmar para finalizar la configuración de inscripción para este empleado.
Después de confirmar, el sistema enviará la información del empleado a todos los departamentos y dispositivos en los que está autorizado para fichar Entrada y Salida.
En nuestro ejemplo, hemos configurado el ID 2 Johnny para todos los departamentos, por lo que podremos ver un nuevo usuario en nuestro FaceDeep 3 inscrito anteriormente :
5 - CrossChex Cloud - Agregar un nuevo empleado Q
5 - CrossChex Cloud - Agregar un nuevo empleado Q
1007×339 30.7KB
Ahora puede agregar empleados a su CrossChex Cloud y establecer permisos entre dispositivos, ¡felicidades!
¡Disfruta de tu CrossChex Cloud!
¡Bienvenido a nuestro quinto tutorial sobre Anviz CrossChex Cloud !
El objetivo principal de este tutorial es enseñarle cómo agregar nuevos empleados a su cuenta CrossChex Cloud.
Antes de comenzar este tutorial, le sugerimos que lea nuestras guías anteriores que explican cómo funciona la lógica del departamento , será importante establecer permisos entre los empleados y los dispositivos Anviz.
También recomendamos agregar su hardware Anviz antes de crear usuarios, si aún no lo ha hecho, puede consultar nuestra guía sobre cómo agregar un nuevo dispositivo aquí .
Es posible inscribir usuarios antes de agregar dispositivos, pero hacerlo de la manera sugerida le ahorrará tiempo al realizar ambos pasos (crear y configurar permisos de empleados) al mismo tiempo.
Ahora que estamos en la misma página, ¡continuemos! Después de iniciar sesión en su cuenta CrossChex Cloud, tenemos dos formas de acceder al área de administración de Empleados.
El primero es por el acceso directo en el Tablero:
5 - CrossChex Cloud - Agregar un nuevo empleado A
5 - CrossChex Cloud - Agregar un nuevo empleado A
1914×893 155KB
El segundo es por Organización en la barra principal, luego por Empleado en la barra lateral izquierda:
5 - CrossChex Cloud - Agregar un nuevo empleado B
5 - CrossChex Cloud - Agregar un nuevo empleado B
1920×305 19.7KB
En la página del Empleado, verá un usuario que ya está allí, con ID 1 (Leonardo Ribeiro en este ejemplo).
Este es el usuario administrador / propietario de la cuenta , siempre tendrá el control total del software. Este usuario se puede modificar pero no se puede eliminar de su cuenta.
Además, es posible asignarlo como empleado o usuario de dispositivo registrando una huella digital o una plantilla facial, por ejemplo, sugerimos mantener a este usuario solo para el rol administrativo, es decir, si es el propietario y desea agregue su información biométrica para que sea verificada por el hardware Anviz de su cuenta, le recomendamos que cree un nuevo usuario/empleado para eso.
Esto es exactamente lo que vamos a hacer a continuación. En el lado derecho de la página del Empleado, podemos ver los botones de gestión del Empleado. Hagamos clic en AÑADIR para comenzar a crear un nuevo empleado:
5 - CrossChex Cloud - Agregar un nuevo empleado C
5 - CrossChex Cloud - Agregar un nuevo empleado C
1920×305 20.5KB
Aparecerá una ventana "Agregar empleado", todos los elementos marcados con un asterisco rojo (*) son obligatorios para continuar con la inscripción:
5 - CrossChex Cloud - Agregar un nuevo empleado D
5 - CrossChex Cloud - Agregar un nuevo empleado D
737×521 19.8KB
Nombre : Nombre del empleado (opcional).
Apellido : Apellido del empleado (obligatorio).
ID de empleado : Es el número de identificación de este empleado específico (obligatorio).
El ID de empleado es único, lo que significa que ningún otro empleado de su cuenta podrá usarlo, incluso si están en diferentes departamentos.
El ID de empleado se fijará después de crearlo por primera vez, lo que significa que no podrá modificarlo más adelante, será necesario eliminar al empleado y volver a inscribirlo, así que tenga cuidado al elegir a cada empleado. IDENTIFICACIÓN.
El ID de empleado también se utilizará para que el propio empleado inicie sesión en su cuenta de Crosschex Cloud (puede consultar CrossChex Cloud n.º 6: cómo iniciar sesión como empleado más adelante para obtener más detalles).
Puesto: Título del puesto del empleado (opcional).
Para ser visto en la página del usuario para una identificación de gestión más fácil.
Fecha de Contratación : Ingrese la fecha de contratación del empleado (obligatorio).
Los informes de asistencia comenzarán a estar disponibles a partir de la fecha que inserte en este archivo, por lo que si su(s) dispositivo(s) ya tienen registros de este empleado, asegúrese de insertar una fecha antes de esos registros.
Dept: Permisos del departamento del empleado.
En pocas palabras, aquí es donde este empleado específico tendrá su identificación de usuario autorizada en los dispositivos Anviz desde su cuenta CrossChex Cloud. Si este empleado tendrá permiso en más de un departamento, puede elegir el departamento principal aquí y podemos agregar los permisos de otros departamentos en las siguientes páginas.
Este es un campo muy importante y hemos escrito una guía específica para esto, consulte CrossChex Cloud #3 - Gestión de departamentos para obtener más detalles.
Email: Dirección de correo electrónico del empleado (opcional).
Tel: Número de teléfono del empleado (opcional).
En el lado izquierdo, también es posible cargar una foto para este empleado específico. La foto se utilizará como referencia para facilitar la gestión del supervisor o del propietario de la cuenta de Crosschex Cloud.
Importante : esta imagen no se utilizará como reconocimiento facial en caso de que tenga un dispositivo Anviz facial, por ejemplo, un FaceDeep 3 o FacePass 7 Pro , lo veremos en detalle en este mismo tutorial.
Completemos la Información del empleado y hagamos clic en Siguiente .
5 - CrossChex Cloud - Agregar un nuevo empleado E
5 - CrossChex Cloud - Agregar un nuevo empleado E
990×696 42.9KB
Ahora es el momento de la configuración de gestión de perforaciones:
5 - CrossChex Cloud - Agregar un nuevo empleado F
5 - CrossChex Cloud - Agregar un nuevo empleado F
743×566 19.6KB
Modo Marcar: Es la tecnología que utilizará este empleado para fichar entrada y salida en los dispositivos Anviz.
El modo predeterminado significa que se puede aceptar cualquier tecnología, por lo que considerando que este usuario tiene contraseña, tarjeta RFID y plantilla facial, el primero de esos tres datos registrados será válido para un reloj de entrada o salida.
Si necesita una tecnología específica o una combinación de tecnologías, por ejemplo, Huella digital (FP) + Tarjeta RFID, puede elegirla aquí.
Multi Dept.: ¿Recuerdas la gestión de departamentos ? Aquí es donde puede establecer permisos específicos para cada empleado.
Por ejemplo, si este empleado puede marcar la entrada y la salida en diferentes departamentos, puedo elegir el departamento principal en la pestaña anterior (Agregar un nuevo empleado en la imagen D) y seleccionar los departamentos adicionales en los que también estará. puede fichar Entrada y Salida en este campo, o simplemente podría seleccionar "Todos los departamentos" aquí, si quiero que pueda fichar en todos los departamentos y todos los dispositivos.
Cálculo automático del trabajo de horas extra más allá del tiempo programado : se explica por sí mismo, si el empleado tiene horas extra más allá del límite programado en la configuración de turnos y horas extra, se mostrará en sus informes de horas extra al completar este cuadro.
(explicaremos la configuración de turnos y horas extra en los próximos tutoriales) .
En la parte inferior de esta ventana, veremos la inscripción de tecnología para este empleado:
5 - CrossChex Cloud - Agregar un nuevo empleado G
En nuestro ejemplo, registremos la plantilla facial de nuestro empleado en CrossChex Cloud haciendo clic en el botón Cara :
5 - CrossChex Cloud - Agregar un nuevo empleado H
5 - CrossChex Cloud - Agregar un nuevo empleado H
1094×630 32.8KB
Tenemos dos formas de registrar la plantilla Facial del Empleado.
Podemos usar el dispositivo Anviz directamente para una inscripción en tiempo real eligiendo Face Enroll , o simplemente cargar la foto del empleado directamente en Cargar foto .
Inscripción facial:
Asegúrese de que el ícono de la nube de su dispositivo esté habilitado (vea cómo agregar un nuevo dispositivo si el ícono de la nube no está habilitado) e indique al empleado referido que esté cerca del dispositivo (no enfrente, solo cerca).
Haga clic en Elija y seleccione el dispositivo que usará para esta inscripción en tiempo real.
Haga clic en Registro de rostros .
CrossChex Cloud enviará un comando interno al hardware seleccionado; entrará en el modo de inscripción. Infórmele al empleado que muestre su rostro en el dispositivo solo después de que se muestre el círculo de inscripción (esto puede demorar unos segundos).
5 - CrossChex Cloud - Agregar un nuevo empleado I
5 - CrossChex Cloud - Agregar un nuevo empleado I
986×274 116KB
Paralelamente, el software CrossChex Cloud mostrará un conteo de tiempo de espera, lo que significa que si el proceso no se completa en los próximos 60 segundos, se cancelará automáticamente.
5 - CrossChex Cloud - Agregar un nuevo empleado J
5 - CrossChex Cloud - Agregar un nuevo empleado J
1006×676 25.2KB
Después de tener éxito, el dispositivo indicará "Enrollment Success" y aparecerá un mensaje verde con la confirmación en la parte superior.
Haga clic en "x" en la esquina superior derecha para finalizar la operación.
Subir foto:
Si su empleado no está cerca o necesita inscribir a varios empleados a la vez, esta opción puede ser más conveniente que llamar empleado por empleado para una inscripción en tiempo real.
Separe una foto facial de empleado de buena calidad. Respete las siguientes instrucciones para asegurarse de que la foto cumpla con los estándares adecuados para una buena experiencia de validación de los empleados más adelante:
Formato de archivo: imagen JPG
Tamaño máximo de la imagen: 500 KB
Dimensiones (píxeles): 100
De vuelta en el software CrossChex Cloud, seleccione Cargar foto .
Haga clic en Cargar foto nuevamente en la siguiente ventana.
Seleccione la foto elegida del empleado específico.
Utilice el cuadrado azul para ajustar el área de reconocimiento al rostro del empleado.
Haga clic en Guardar .
Haga clic en "x" en la esquina superior derecha para finalizar la operación.
Ahora que la plantilla facial está registrada, podemos ver el botón facial en color, lo que significa que nuestra base de datos de software ya tiene esta información de empleado para el reconocimiento facial.
5 - CrossChex Cloud - Agregar un nuevo empleado K
5 - CrossChex Cloud - Agregar un nuevo empleado K
716×185 8.91KB
Siéntase libre de agregar otros métodos de reloj de entrada y salida para los empleados, puede inscribir plantillas de huellas dactilares si tiene un dispositivo lector de huellas dactilares como VF30 PRO o EP300 PRO , por ejemplo, o simplemente agregar contraseña y/o tarjetas RFID. El procedimiento será bastante similar.
Continuamos haciendo clic en Siguiente , nos llevará a la página Configuración de roles :
5 - CrossChex Cloud - Agregar un nuevo empleado L
5 - CrossChex Cloud - Agregar un nuevo empleado L
1097×438 21.1 KiB
Esta es una configuración muy importante, especialmente si desea que este empleado tenga acceso a su cuenta Crosschex Cloud mediante su nombre de usuario y contraseña.
Si no lo necesita, manténgalo como Inactivo , la opción predeterminada, y haga clic en Siguiente . De lo contrario, exploremos un poco más las opciones:
5 - CrossChex Cloud - Agregar un nuevo empleado M
5 - CrossChex Cloud - Agregar un nuevo empleado M
1920×886 76.1KB
Empleado : Seleccione Empleado si este es un empleado regular y desea autorizarlo para agregar registros manuales, solicitar horas extras, informar licencias por enfermedad, vacaciones, etc.
Se abrirá un campo de contraseña , puede completar una contraseña simple y compartirla con el empleado con anticipación, él / ella podrá modificarla tan pronto como inicie sesión en su cuenta.
Puede consultar CrossChex Cloud #6 – Cómo iniciar sesión como empleado más adelante para obtener más detalles.
Administrador del sistema: al elegir esta opción, el empleado tendrá derechos de administración del sistema. En otras palabras, tendrá los mismos permisos que la cuenta de propietario de CrossChex.
Se abrirá un campo de contraseña , puede completar una contraseña simple y compartirla con el empleado con anticipación, él / ella podrá modificarla tan pronto como inicie sesión en su cuenta.
Supervisor (Rol personalizado): El empleado tendrá permisos personalizados, de acuerdo con lo que haya configurado en la configuración de Rol y Supervisor .
(explicaremos el rol personalizado en los próximos tutoriales).
Después de elegir la Configuración de roles correctamente, hagamos clic en Siguiente y procedamos a la última configuración, la Configuración programada :
5 - CrossChex Cloud - Agregar un nuevo empleado N
5 - CrossChex Cloud - Agregar un nuevo empleado N
1080×861 38.4KB
Aquí es donde puede asignar un turno de trabajo para este empleado específico. Es posible navegar por meses con las flechas para ver los turnos programados existentes o simplemente hacer clic en cualquier día para agregar a este empleado un turno de trabajo:
5 - CrossChex Cloud - Agregar un nuevo empleado O
5 - CrossChex Cloud - Agregar un nuevo empleado O
709×693 24.9KB
No se preocupe si aún no ha creado un turno de trabajo, siempre puede volver aquí seleccionando el empleado elegido y haciendo clic en Editar .
5 - CrossChex Cloud - Agregar un nuevo empleado P
5 - CrossChex Cloud - Agregar un nuevo empleado P
1920×473 55.2KB
La programación de turnos también se puede agregar en otra parte del software, en las pestañas Asistencia > Programación , pero esto es contenido para otro tutorial.
Haga clic en Confirmar para finalizar la configuración de inscripción para este empleado.
Después de confirmar, el sistema enviará la información del empleado a todos los departamentos y dispositivos en los que está autorizado para fichar Entrada y Salida.
En nuestro ejemplo, hemos configurado el ID 2 Johnny para todos los departamentos, por lo que podremos ver un nuevo usuario en nuestro FaceDeep 3 inscrito anteriormente :
5 - CrossChex Cloud - Agregar un nuevo empleado Q
5 - CrossChex Cloud - Agregar un nuevo empleado Q
1007×339 30.7KB
Ahora puede agregar empleados a su CrossChex Cloud y establecer permisos entre dispositivos, ¡felicidades!
¡Disfruta de tu CrossChex Cloud!
Accede o Regístrate para comentar.

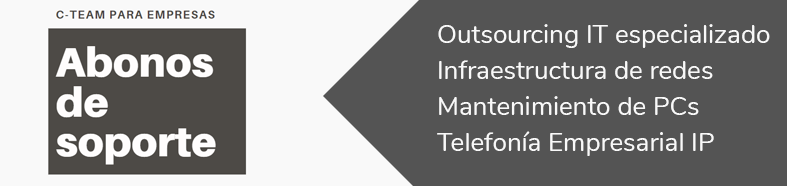
¡Bienvenido/a!
Pareces nuevo por aquí. Si quieres participar, ¡pulsa uno de estos botones!

