

CrossChex Cloud #7 – Cómo agregar registros manuale
Hola,
¡Bienvenido a nuestro séptimo tutorial sobre Anviz CrossChex Cloud !
El objetivo principal de este tutorial es comprender qué tipo de registros manuales pueden usar nuestros empleados y cómo funcionan.
Antes de continuar con el tema Registros manuales, necesitará:
Haber creado una cuenta CrossChex Cloud como administrador;
Inscriba al menos a un empleado en su cuenta;
Cree una página de inicio de sesión para su empleado.
Hemos creado algunas guías para ayudarlo con los pasos anteriores, siéntase libre de echar un vistazo allí y volver más tarde si aún no está listo:
CrossChex Cloud #1 - Creación de una nueva cuenta
CrossChex Cloud #5 - Agregar un nuevo empleado
CrossChex Cloud #6 – Cómo iniciar sesión como empleado
Esté atento a los próximos tutoriales, le enseñaremos todas las características relevantes de Anviz CrossChex Cloud , para que usted y su equipo puedan disfrutar de la mejor experiencia de nuestra solución de control de asistencia basada en la nube. ¡Empecemos!
Primero, es importante entender cómo funciona el mecanismo de agregar registros manuales.
Importante:
El propietario de CrossChex Cloud, los administradores del sistema y los supervisores asignados no pueden crear o agregar registros manuales por sí mismos. Por razones de seguridad, cada empleado tiene una página Mi Solicitud , donde podrá solicitar registros manuales, y luego, su (s) supervisor (es) asignado (s) o administrador (es) del sistema (s) podrán validar o rechazar cada solicitud individualmente en la página Asistencia > Solicitud . ¡Explorémoslo con un ejemplo!
Supongamos que nuestro empleado, el Sr. Johnny, se olvidó de fichar el 18 de abril por la mañana, suele fichar a las 09:00 a.m., por lo que solicitará un registro manual y enviará la solicitud a su supervisor / administrador del sistema para que la evalúe y apruebe. (o rechazarlo).
Lo primero es iniciar sesión en su cuenta de empleado (no dude en consultar CrossChex Cloud n.° 6: Cómo iniciar sesión como empleado para obtener más detalles en este paso):
7 - CrossChex Cloud - Cómo agregar registros manuales A
7 - CrossChex Cloud - Cómo agregar registros manuales A
1139×692 122KB
Una vez que Johnny haya iniciado sesión en su página de empleado, irá directamente a la página Mi solicitud :
7 - CrossChex Cloud - Cómo agregar registros manuales B
7 - CrossChex Cloud - Cómo agregar registros manuales B
1924×484 154KB
7 - CrossChex Cloud - Cómo agregar registros manuales C
7 - CrossChex Cloud - Cómo agregar registros manuales C
1920×318 13.8KB
Podemos ver los tipos de solicitud haciendo clic en Agregar en el lado derecho:
7 - CrossChex Cloud - Cómo agregar registros manuales D
7 - CrossChex Cloud - Cómo agregar registros manuales D
1920×318 17.3KB
Solicitar Registro Manual – Ese es el que estamos usando, a juicio del empleado, elegiremos este tipo en caso de que nos olvidemos de fichar Entrada o Salida, o en caso por ejemplo de una visita de negocios, si Estoy trabajando fuera de la oficina y no hay forma de fichar en el dispositivo Anviz.
Solicitud de Licencia – A juicio del empleado, la Solicitud de Licencia es para ser utilizada en caso de que no estemos laborando por algún motivo específico, por ejemplo, vacaciones, licencia médica, licencia por maternidad/paternidad, entre otros. Una vez solicitada y aprobada la solicitud de licencia, los informes de asistencia no considerarán el período aprobado como un descuento laboral/ausencia, es decir, es una licencia justificada, aceptada y aprobada por el gerente/supervisor.
Solicitud de Horas Extras – A juicio del empleado, la Solicitud de Horas Extras se utilizará siempre que sea necesaria una hora extra urgente/no programada, el empleado puede solicitar la solicitud de horas extra eligiendo la fecha y hora específicas en las que trabajó, también agregue notas adicionales a la misma. Si lo aprueba el gerente/administrador del sistema, se reflejará como horas extra en los informes de asistencia.
Volviendo al ejemplo, Johnny solicitará su entrada de reloj en la mañana del 18 de abril haciendo clic en Solicitar registro manual, completando su casilla:
7 - CrossChex Cloud - Cómo agregar registros manuales E
7 - CrossChex Cloud - Cómo agregar registros manuales E
676×557 13.5KB
Luego de confirmar, aparecerá una nueva solicitud en la página de Johnny, con el Estado Pendiente. Se mantendrá como pendiente hasta que su responsable la evalúe y la acepte o rechace. Aquí tenemos una captura de pantalla de la página de solicitud de Johnny ahora:
7 - CrossChex Cloud - Cómo agregar registros manuales F
7 - CrossChex Cloud - Cómo agregar registros manuales F
1920×466 29.4KB
Ahora le toca a su jefe aceptarlo.:risa:
Iniciemos sesión como administrador , en el tablero, haga clic en Asistencia , luego en Solicitar :
7 - CrossChex Cloud - Cómo agregar registros manuales G
7 - CrossChex Cloud - Cómo agregar registros manuales G
1920×557 37.6KB
¡ Ahí está ! Podemos ver ahora la solicitud de turno de Johnny. Al hacer clic en Rechazar , el registro manual no se agregará y el informe no considerará la entrada de Johnny para ese día.
Si hacemos clic en Aprobar , se agregará un registro manual para Johnny, y el reloj de entrada se considerará normalmente para ese día. Supongamos que el jefe está de buen humor hoy y haga clic en Aprobar , aparecerá una ventana emergente de confirmación, procedamos con Aceptar.
7 - CrossChex Cloud - Cómo agregar registros manuales H
7 - CrossChex Cloud - Cómo agregar registros manuales H
983×432 21.4 KiB
Ahora que el registro manual está aprobado, la casilla pendiente cambiará a Aprobado , y también podremos ver un nuevo registro en Registro > Hojas de tiempo :
7 - CrossChex Cloud - Cómo agregar registros manuales I
7 - CrossChex Cloud - Cómo agregar registros manuales I
1919×416 30.2KB
7 - CrossChex Cloud - Cómo agregar registros manuales J
7 - CrossChex Cloud - Cómo agregar registros manuales J
1920×268 19.2KB
Tenga en cuenta que la columna Dispositivo está vacía, lo que significa que ese registro específico no fue capturado por un hardware Anviz, en otras palabras, es un registro manual . Recuerda que siempre puedes consultar las solicitudes (pendientes, rechazadas y aprobadas) utilizando los filtros en la página Asistencia > Solicitud .
Para concluir, regresemos y veamos ahora el lado del Empleado después de la aprobación de su jefe:
7 - CrossChex Cloud - Cómo agregar registros manuales K
7 - CrossChex Cloud - Cómo agregar registros manuales K
1916×379 28.5KB
Puede usar esta misma lógica para los otros dos tipos ( Solicitud de vacaciones y Solicitud de horas extra ).
¡Felicidades! Has aprendido cómo funciona el sistema de registros manuales
¡Disfruta de tu CrossChex Cloud!
¡Bienvenido a nuestro séptimo tutorial sobre Anviz CrossChex Cloud !
El objetivo principal de este tutorial es comprender qué tipo de registros manuales pueden usar nuestros empleados y cómo funcionan.
Antes de continuar con el tema Registros manuales, necesitará:
Haber creado una cuenta CrossChex Cloud como administrador;
Inscriba al menos a un empleado en su cuenta;
Cree una página de inicio de sesión para su empleado.
Hemos creado algunas guías para ayudarlo con los pasos anteriores, siéntase libre de echar un vistazo allí y volver más tarde si aún no está listo:
CrossChex Cloud #1 - Creación de una nueva cuenta
CrossChex Cloud #5 - Agregar un nuevo empleado
CrossChex Cloud #6 – Cómo iniciar sesión como empleado
Esté atento a los próximos tutoriales, le enseñaremos todas las características relevantes de Anviz CrossChex Cloud , para que usted y su equipo puedan disfrutar de la mejor experiencia de nuestra solución de control de asistencia basada en la nube. ¡Empecemos!
Primero, es importante entender cómo funciona el mecanismo de agregar registros manuales.
Importante:
El propietario de CrossChex Cloud, los administradores del sistema y los supervisores asignados no pueden crear o agregar registros manuales por sí mismos. Por razones de seguridad, cada empleado tiene una página Mi Solicitud , donde podrá solicitar registros manuales, y luego, su (s) supervisor (es) asignado (s) o administrador (es) del sistema (s) podrán validar o rechazar cada solicitud individualmente en la página Asistencia > Solicitud . ¡Explorémoslo con un ejemplo!
Supongamos que nuestro empleado, el Sr. Johnny, se olvidó de fichar el 18 de abril por la mañana, suele fichar a las 09:00 a.m., por lo que solicitará un registro manual y enviará la solicitud a su supervisor / administrador del sistema para que la evalúe y apruebe. (o rechazarlo).
Lo primero es iniciar sesión en su cuenta de empleado (no dude en consultar CrossChex Cloud n.° 6: Cómo iniciar sesión como empleado para obtener más detalles en este paso):
7 - CrossChex Cloud - Cómo agregar registros manuales A
7 - CrossChex Cloud - Cómo agregar registros manuales A
1139×692 122KB
Una vez que Johnny haya iniciado sesión en su página de empleado, irá directamente a la página Mi solicitud :
7 - CrossChex Cloud - Cómo agregar registros manuales B
7 - CrossChex Cloud - Cómo agregar registros manuales B
1924×484 154KB
7 - CrossChex Cloud - Cómo agregar registros manuales C
7 - CrossChex Cloud - Cómo agregar registros manuales C
1920×318 13.8KB
Podemos ver los tipos de solicitud haciendo clic en Agregar en el lado derecho:
7 - CrossChex Cloud - Cómo agregar registros manuales D
7 - CrossChex Cloud - Cómo agregar registros manuales D
1920×318 17.3KB
Solicitar Registro Manual – Ese es el que estamos usando, a juicio del empleado, elegiremos este tipo en caso de que nos olvidemos de fichar Entrada o Salida, o en caso por ejemplo de una visita de negocios, si Estoy trabajando fuera de la oficina y no hay forma de fichar en el dispositivo Anviz.
Solicitud de Licencia – A juicio del empleado, la Solicitud de Licencia es para ser utilizada en caso de que no estemos laborando por algún motivo específico, por ejemplo, vacaciones, licencia médica, licencia por maternidad/paternidad, entre otros. Una vez solicitada y aprobada la solicitud de licencia, los informes de asistencia no considerarán el período aprobado como un descuento laboral/ausencia, es decir, es una licencia justificada, aceptada y aprobada por el gerente/supervisor.
Solicitud de Horas Extras – A juicio del empleado, la Solicitud de Horas Extras se utilizará siempre que sea necesaria una hora extra urgente/no programada, el empleado puede solicitar la solicitud de horas extra eligiendo la fecha y hora específicas en las que trabajó, también agregue notas adicionales a la misma. Si lo aprueba el gerente/administrador del sistema, se reflejará como horas extra en los informes de asistencia.
Volviendo al ejemplo, Johnny solicitará su entrada de reloj en la mañana del 18 de abril haciendo clic en Solicitar registro manual, completando su casilla:
7 - CrossChex Cloud - Cómo agregar registros manuales E
7 - CrossChex Cloud - Cómo agregar registros manuales E
676×557 13.5KB
Luego de confirmar, aparecerá una nueva solicitud en la página de Johnny, con el Estado Pendiente. Se mantendrá como pendiente hasta que su responsable la evalúe y la acepte o rechace. Aquí tenemos una captura de pantalla de la página de solicitud de Johnny ahora:
7 - CrossChex Cloud - Cómo agregar registros manuales F
7 - CrossChex Cloud - Cómo agregar registros manuales F
1920×466 29.4KB
Ahora le toca a su jefe aceptarlo.:risa:
Iniciemos sesión como administrador , en el tablero, haga clic en Asistencia , luego en Solicitar :
7 - CrossChex Cloud - Cómo agregar registros manuales G
7 - CrossChex Cloud - Cómo agregar registros manuales G
1920×557 37.6KB
¡ Ahí está ! Podemos ver ahora la solicitud de turno de Johnny. Al hacer clic en Rechazar , el registro manual no se agregará y el informe no considerará la entrada de Johnny para ese día.
Si hacemos clic en Aprobar , se agregará un registro manual para Johnny, y el reloj de entrada se considerará normalmente para ese día. Supongamos que el jefe está de buen humor hoy y haga clic en Aprobar , aparecerá una ventana emergente de confirmación, procedamos con Aceptar.
7 - CrossChex Cloud - Cómo agregar registros manuales H
7 - CrossChex Cloud - Cómo agregar registros manuales H
983×432 21.4 KiB
Ahora que el registro manual está aprobado, la casilla pendiente cambiará a Aprobado , y también podremos ver un nuevo registro en Registro > Hojas de tiempo :
7 - CrossChex Cloud - Cómo agregar registros manuales I
7 - CrossChex Cloud - Cómo agregar registros manuales I
1919×416 30.2KB
7 - CrossChex Cloud - Cómo agregar registros manuales J
7 - CrossChex Cloud - Cómo agregar registros manuales J
1920×268 19.2KB
Tenga en cuenta que la columna Dispositivo está vacía, lo que significa que ese registro específico no fue capturado por un hardware Anviz, en otras palabras, es un registro manual . Recuerda que siempre puedes consultar las solicitudes (pendientes, rechazadas y aprobadas) utilizando los filtros en la página Asistencia > Solicitud .
Para concluir, regresemos y veamos ahora el lado del Empleado después de la aprobación de su jefe:
7 - CrossChex Cloud - Cómo agregar registros manuales K
7 - CrossChex Cloud - Cómo agregar registros manuales K
1916×379 28.5KB
Puede usar esta misma lógica para los otros dos tipos ( Solicitud de vacaciones y Solicitud de horas extra ).
¡Felicidades! Has aprendido cómo funciona el sistema de registros manuales
¡Disfruta de tu CrossChex Cloud!
Accede o Regístrate para comentar.

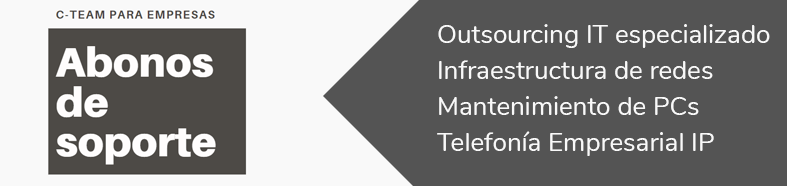
¡Bienvenido/a!
Pareces nuevo por aquí. Si quieres participar, ¡pulsa uno de estos botones!

